마이크로소프트 윈도우 8은 메트로 앱 UI가 채용되어 데스크톱과 노트북, 태블릿 등 PC와 모바일 디바이스에서 사용할 수 있는 크로스 플랫폼 운영체제로, 2012년 10월 26일에 출시 되었습니다. Windows 8은 시작 버튼이 제거 되었다가 업데이트 버전인 Windows 8.1에서 추가 되었으며, 이전 버전의 윈도우와 마찬가지로, 바탕화면 아이콘과 파일 확장자명 표시, 자동 로그인 등 설치 후 사용 환경에 따라 별도의 설정이 필요하며, 시스템 오류 시 윈도우 8 자동 재부팅 설정이 적용되어 있어 오류 문제를 해결하기 위해서는 자동으로 다시 시작 설정을 해제하고 시스템 로그의 이벤트 내용에서 원인을 확인 할 수 있습니다.

*Windows 8 자동 재부팅 설정 해제하는 방법
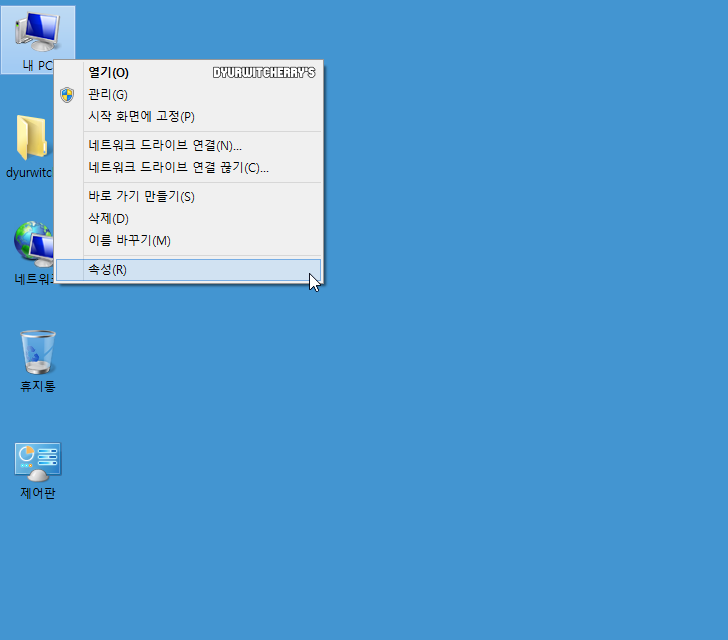
윈도우 8 시스템 오류 시 자동으로 다시 시작 설정 해제하는 방법은 먼저, 바탕 화면의 '내 PC'에 마우스 오른쪽 버튼을 눌러 '속성(R)'을 선택 합니다. 참고로, '제어판 ▸ 모든 제어판 항목 ▸ 시스템'을 선택하여도 동일하게 설정할 수 있습니다.
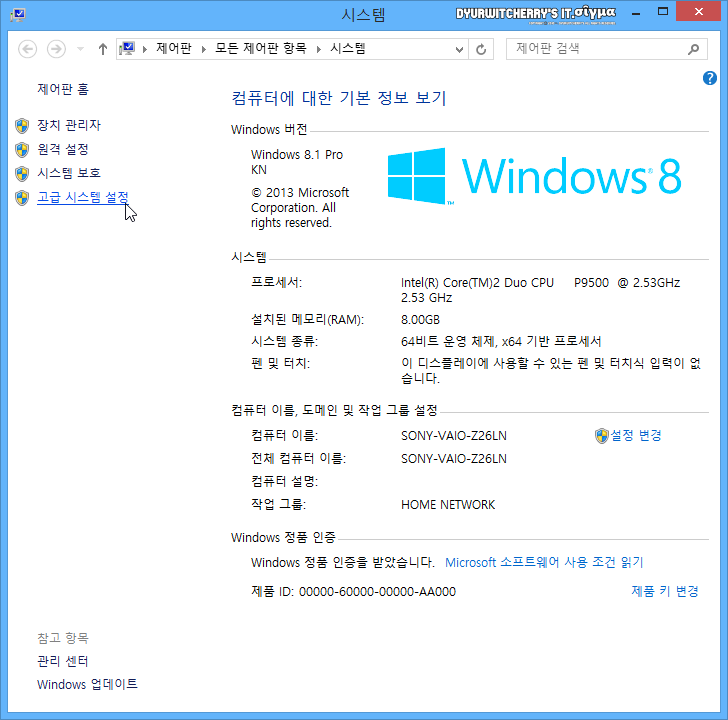
윈도우 8 바탕 화면의 '내 PC'에 마우스 오른쪽 버튼을 눌러 '속성(R)'을 선택한 후 '시스템' 창이 활성화 되면, 좌측 메뉴 중 '고급 시스템 설정' 항목을 클릭 합니다.
*Windows 8 자동으로 다시 시작 설정 해제하는 방법
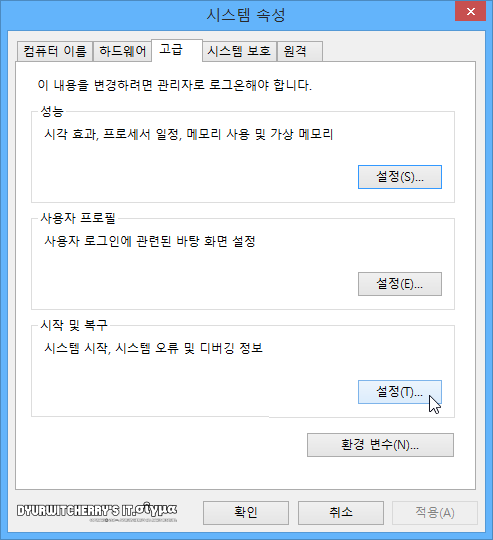 |
고급 시스템 설정을 선택하여 윈도우 8 '시스템 속성' 창이 활성화 되면, 상단의 '고급' 탭을 클릭한 후 하단 항목 중 '시작 및 복구', '시스템 시작, 시스템 오류 및 디버깅 정보' 우측의 '설정(T)...' 버튼을 선택 합니다.
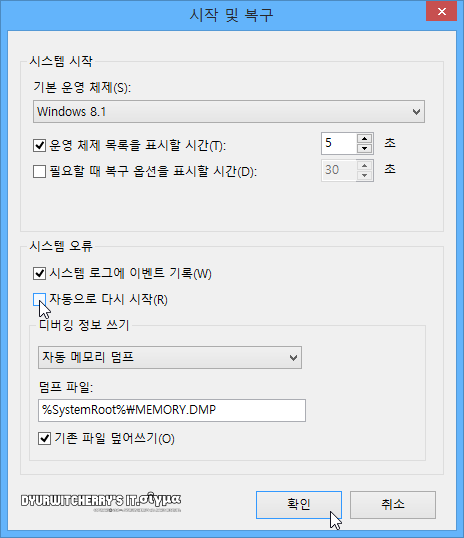 |
윈도우 8 '시작 및 복구' 창이 활성화 되면, 시스템 오류 항목 중 기본 옵션에서 '☑' 체크 되어 있는 '□ 자동으로 다시 시작(R)' 항목을 '□' 체크 해제하고 '확인' 버튼을 누르면, 시스템 오류 등이 발생하는 경우에 Windows 8 자동 재부팅 현상 문제를 해결 할 수 있습니다. 참고로, 포스팅에 활용한 노트북 시스템에는 Window 8.1이 '기본 운영 체제(S):' 설정되어 Windows 7과 멀티 부팅으로 사용하고 있으며, 1대의 PC에 2개 이상의 윈도우를 설치하여 멀티 부팅으로 사용하는 경우에는 '시스템 시작 항목'의 '기본 운영 체제(S):'와 부팅 시 '☑ 운영 체재 목록에 표시할 시간(T):', '기본 값 30초' 등의 옵션 설정이 가능 합니다.
'Operating System > Windows 8' 카테고리의 다른 글
| 윈도우 8 제어판에서 노트북 화면 밝기 조절하는 방법 (0) | 2023.05.17 |
|---|---|
| 윈도우 8 파일 확장자 표시 설정하는 방법 (0) | 2023.05.01 |
| 윈도우 8 시작 소리 설정 : 사운드 테마 끄기 및 켜기 설정하는 방법 (0) | 2023.04.25 |
| 윈도우 8 바탕화면 아이콘 표시 설정하는 방법 (0) | 2023.04.21 |
| 윈도우 8.1 자동 로그인 설정하는 방법 (0) | 2023.02.10 |




댓글