마이크로소프트 윈도우 10은 2015년 07월 29일에 출시 된 이후 업데이트가 지속적으로 진행되어 포스팅 시점 기준으로 최신 버전은 Windows 10 22H2 버전으로, 초기 버전과는 세부 인터페이스와 설정 메뉴와 함께 기능 등에도 차이가 있습니다. Windows 10 테마는 기본 테마 이외에 Microsoft Store에서 다양한 테마를 다운로드 받아 적용할 수 있으며, 22H1, 22H2 등 대규모 업데이트가 진행 되면서 라이트 모드가 디폴트 옵션으로 적용되어 화면 이 밝게 표시되어 작업에 방해가 되는 경우에는 설정에서 다크 모드로 변경할 수 있습니다.
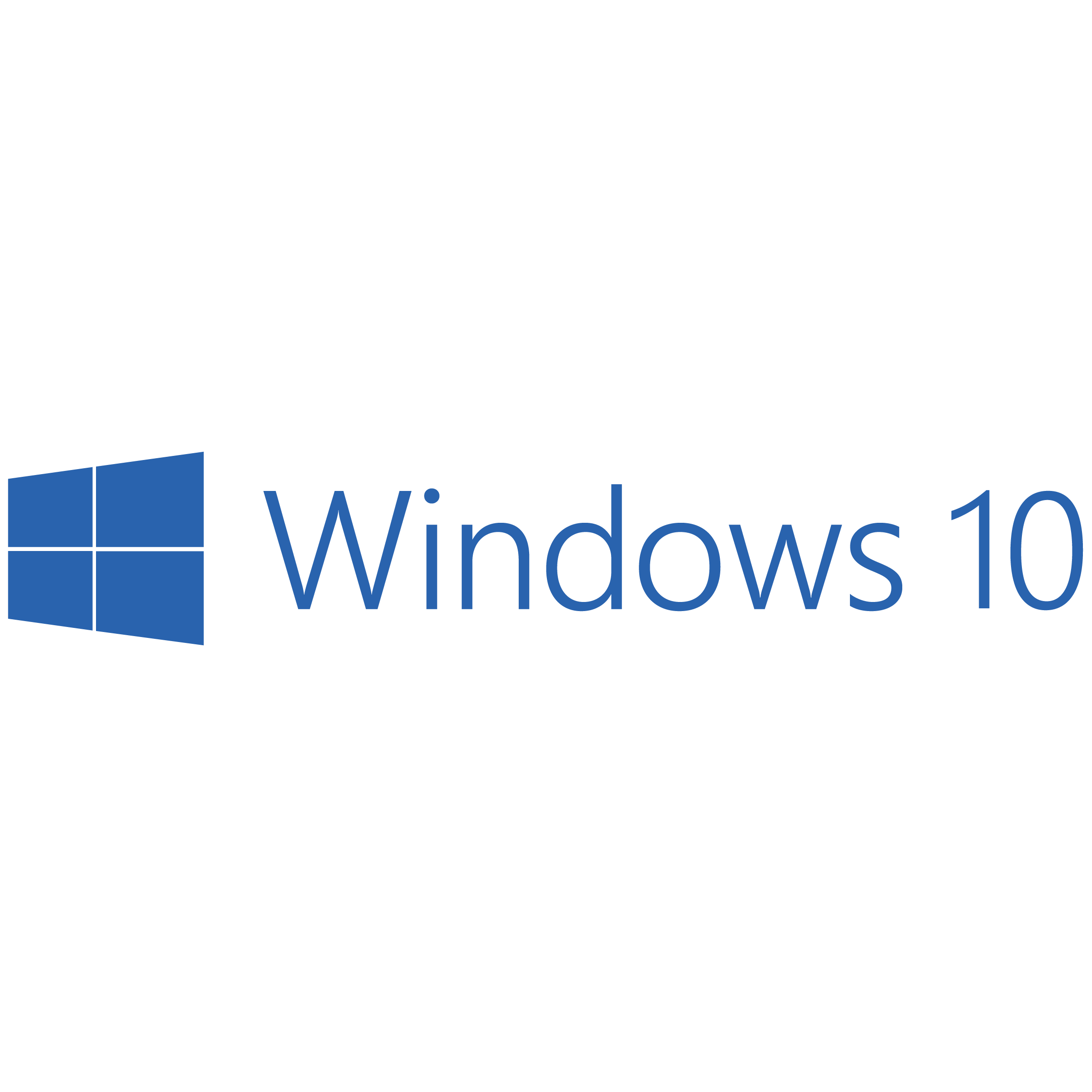
*윈도우 10 다크모드 적용하는 방법
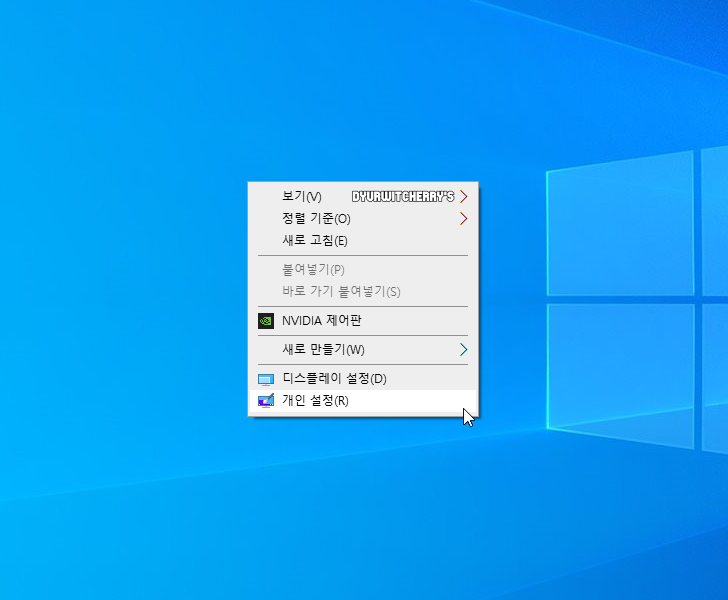
Windows 10 다크 모드 적용하는 방법은 먼저, 시작 버튼을 눌러 '☼' 설정을 선택하거나 바탕화면 빈 공간에 마우스 오른쪽 버튼을 눌러 '개인 설정(R)'을 선택합니다.
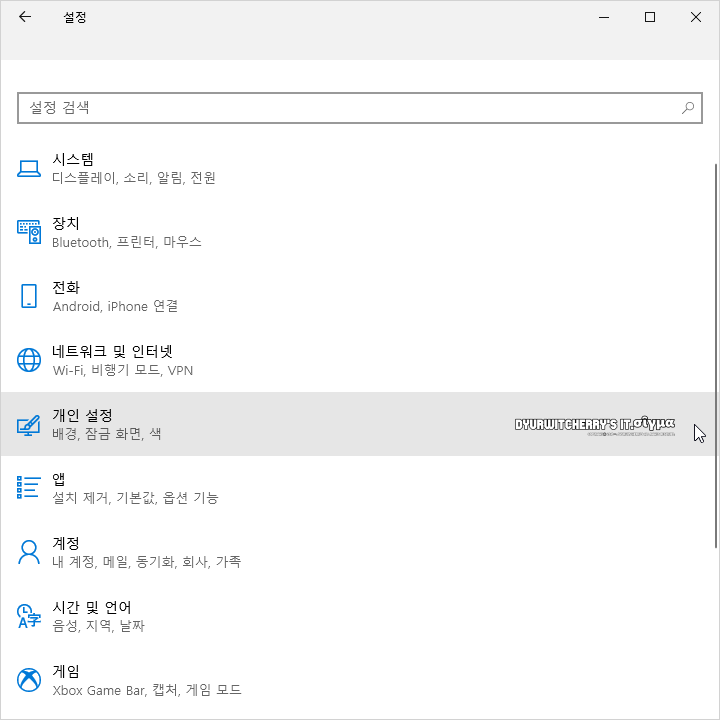
윈도우 10 시작 버튼을 눌러 설정 창이 활성화 되면 '개인 설정 : 배경, 잠금 화면, 색' 메뉴를 선택합니다. 바탕화면에서 마우스 오른쪽 버튼을 눌러 '개인 설정(R)'을 선택한 경우에는 '설정 - 개인 설정'이 바로 활성화 됩니다.

Windows 10 '설정 - 개인 설정'의 메뉴 중 에서 '색' 항목을 선택합니다. 참고로, 포스팅 시 윈도우 10 설정 화면 크기를 축소하여 캡처한 것으로 전체 화면 모드와는 설정 단계에서 차이가 있습니다.
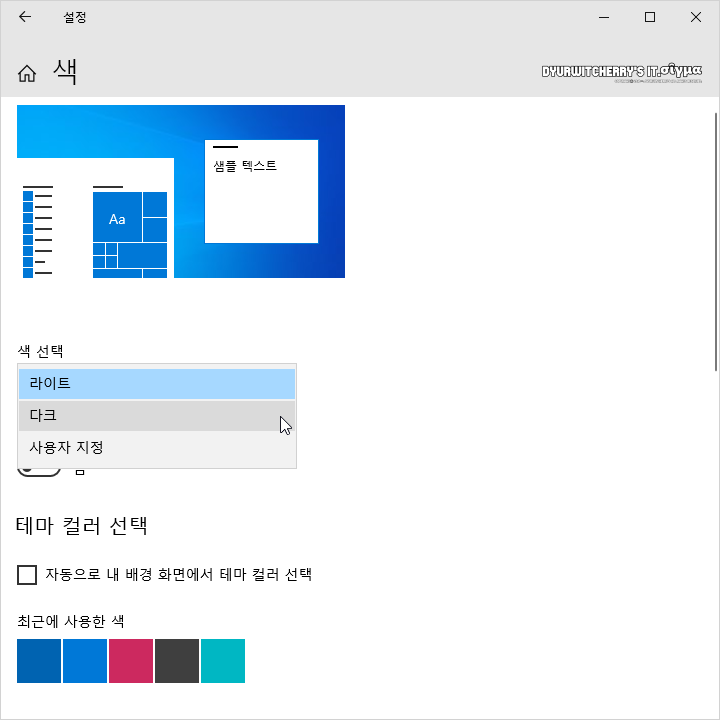
윈도우 10 '설정 - 개인 설정 - 색' 설정 단계의 디폴트 옵션 값인 '라이트' 또는 '사용자 지정'에서 '∨' 더보기 버튼을 클릭하여 '다크'를 선택하면 윈도우 10 다크 모드가 바로 적용 됩니다.
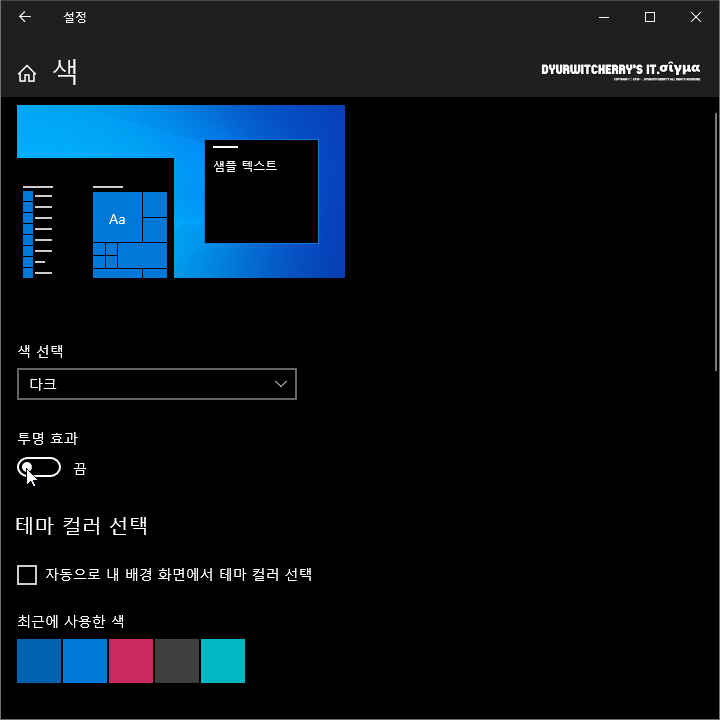
Windows 10 다크 모드 설정을 하고 사용 환경에 따라 '투명 효과'는 '○' 토글 버튼을 이동 시켜 '켬' 또는 '끔' 중에서 적용하고, '☑ 자동으로 내 배경 화면에서 테마 컬러 선택' 항목을 '□' 체크 해제해야 다크 테마가 유지 됩니다.
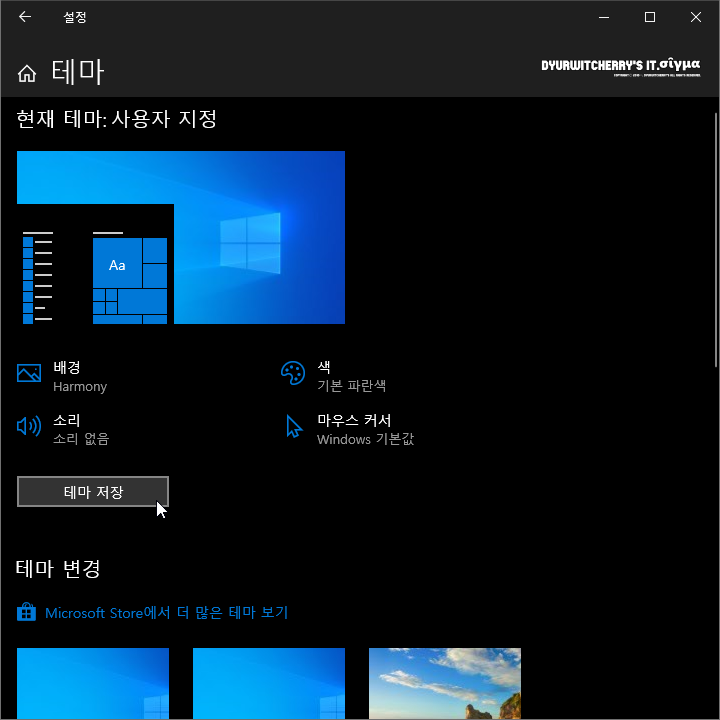
윈도우 10 다크 모드 적용을 하고 Windows 색상표 아래의 '✚ 사용자 지정 색' 하단 '다음 표면에 테마 컬러 표시' 항목 중 '☑ 시작, 작업 표시줄 및 알림 센터'와 '☑ 제목 표시줄 및 창 테두리' 모두 '□' 체크 해제해야 다크 테마로 유지가 되고, 적용한 테마의 일부를 변경하면 사용자 지정 테마로 변경 됩니다. 이와 함께 다크 모드로 변경한 Windows 10 테마는 윈도우 10 '설정 - 개인 설정 - 테마'에서 확인하고 저장 할 수 있습니다.
'Operating System > Windows 10' 카테고리의 다른 글
| 윈도우 10 시작 프로그램 설정 및 관리하는 방법 (0) | 2023.04.06 |
|---|---|
| 윈도우 10 작업 관리자 성능의 CPU 그래프 논리 프로세서 보기로 변경하는 방법 (0) | 2023.04.04 |
| 윈도우 10 정품인증 확인하는 방법 : Windows PowerShell 명령어 (0) | 2023.03.31 |
| 윈도우 10 자동 로그인 설정하는 방법 (0) | 2023.03.29 |
| 윈도우 10 바탕화면 아이콘 내 PC와 문서, 제어판과 네트워크 표시 설정하는 방법 (0) | 2023.03.27 |




댓글